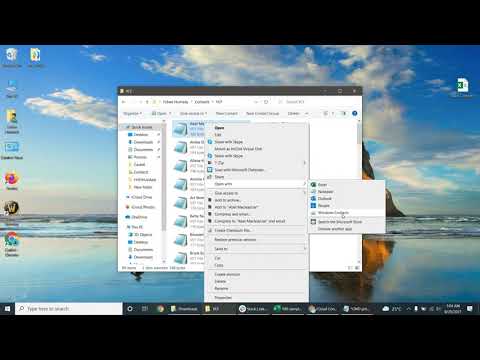
Inhoud
- routebeschrijving
- Een CSV-bestand converteren
- Importeren in Microsoft Outlook
- Importeren in Gmail
- Importeren op Yahoo! mail
- tips
Als u een getelde lijst hebt in een CSV-bestand (door komma's gescheiden waarden), kunt u dit gebruiken in vCards. Dit type bestand is een eenvoudig tekstdocument met velden, zoals 'naam van de persoon' en 'telefoonnummer', en de gegevens. VCards zijn elektronische visitekaartjes die kunnen worden opgeslagen in uw e-mail. Beide indelingen zijn handig voor het bijhouden van contactlijsten. Gelukkig kunt u eenvoudig een CSV-bestand converteren naar een vCard en deze in uw e-mail importeren.
routebeschrijving

-
Ga naar je bureaublad of een bestandsbeheerder, zoals Explorer, 'Mijn documenten' of 'Deze computer'. Als u Verkenner wilt openen, klikt u met de rechtermuisknop op de knop "Starten" en selecteert u "Verkennen". Om "Mijn documenten" of "Mijn computer" te openen, klikt u op de knop "Start" en selecteert u de optie in de lijst met dezelfde naam als de map waartoe u toegang wilt.
-
Ga naar de map waar het CSV-bestand zich bevindt. Klik er met de rechtermuisknop op en selecteer "Openen met" in het vervolgkeuzemenu. Selecteer een teksteditor in de lijst, zoals 'Notepad', 'WordPad' of 'EditPad'. Als de editor niet wordt vermeld, klik dan op "Kies programma" om het handmatig te selecteren. Het CSV wordt in een teksteditor geladen.
-
Selecteer "Bestand" en "Opslaan als" in de werkbalk van de teksteditor om het bestand onmiddellijk naar vCard-formaat te converteren. Het dialoogvenster "Opslaan als" verschijnt.
-
Plaats de cursor in het tekstveld "Bestandsnaam". Vervang de extensie ".csv" in de bestandsnaam door ".vcf". Bijvoorbeeld: als de huidige bestandsnaam "list.contacts.csv" is, wijzigt u naar "listconcontact.vcf".
-
Klik op de optie "Opmaak" onder aan het dialoogvenster en wijzig dit in "Alle bestanden". Klik op 'Opslaan'.
Een CSV-bestand converteren
-
Selecteer "Bestand", "Importeren en exporteren" en "Outlook" in het hoofdmenu van de software. De "Wizard importeren en exporteren" wordt weergegeven.
-
Selecteer "Een VCard-bestand importeren (* .vcf)" en klik op "Volgende".
-
Selecteer en dubbelklik op het vCard-bestand. Het dialoogvenster "VCARD-bestand" verschijnt. Navigeer naar de opgeslagen vCard-locatie in het vorige gedeelte (zoals uw "Desktop" of "Mijn documenten") en dubbelklik op het bestand om het te importeren.
Importeren in Microsoft Outlook
-
Log in op uw Gmail-account. Selecteer "Berichten" en "Contacten" in het linkerdeelvenster.
-
Selecteer "Meer acties" en "Importeren" in het rechterdeelvenster.
-
Klik op de knop "Bladeren" en dubbelklik vervolgens op het vCard-bestand op uw computer. Klik op 'Importeren'.
Importeren in Gmail
-
Toegang tot uw Yahoo! -Account Mail. Selecteer het tabblad "Contacten".
-
Selecteer "Extra" en "Importeren" in de kop, die zich onder het tabblad "Contacten" bevindt.
-
Selecteer "Overig". Kies "Een desktop e-mailprogramma" en klik op de knop "Zoeken".
-
Selecteer en open het vCard-bestand van uw computer en klik op "Doorgaan".
-
Selecteer de contactpersonen die u wilt importeren en klik op de knop "Importeren".
Importeren op Yahoo! mail
tips
- Wanneer u een CSV-bestand opent in het menu "Bestand" of dubbelklik op schade in Bestandsbeheer, kan dit ongewenste komma's bevatten. Gebruik de optie "Openen met" om schonere resultaten te produceren.