![Windows 8.1 - Beginners Guide Tutorial - Part 1 [Tutorial]](https://i.ytimg.com/vi/qVEvbKg6JNI/hqdefault.jpg)
Inhoud
- introductie
- Open het bureaublad in Windows 8
- Zoek een toepassing in Windows 8
- Sluit een toepassing in Windows 8
- Ga naar het "Configuratiescherm in Windows 8"
- Voer twee toepassingen tegelijk uit op Windows 8
- Windows 8 afsluiten
- Open het "Start" -scherm in Windows 8
- Log in op Windows 8 met een grafisch wachtwoord
- Herschikken applicatieblokken van het Windows "Start" -scherm
- Groepeer de blokken van het "Start" -scherm van Windows 8
- Wijzig de grootte van een blok van het "Start" -scherm van Windows 8
- Geef een blokgroep een naam op het startscherm van Windows 8
- Wat is het verschil tussen Windows RT en Windows 8 Pro?
- Zoek een toepassing die niet op het startscherm van Windows 8 staat
introductie
In tegenstelling tot de meeste vorige versies, heeft Windows 8 een volledig vernieuwde interface, waardoor gebruikers opnieuw moeten leren, zelfs de eenvoudigste en meest voorkomende taken. Maar maak je geen zorgen, je zult de nieuwe functies van deze collectie begrijpen met de top 14 veranderingen van Windows 8.
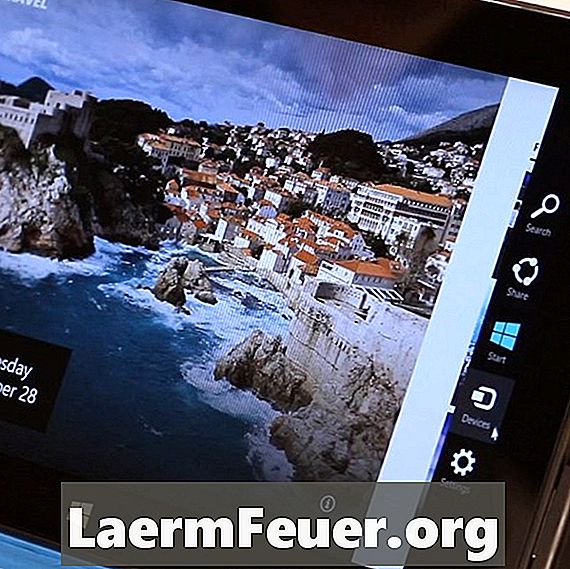
Open het bureaublad in Windows 8
Het is mogelijk om toegang te krijgen tot de traditionele desktop in Windows 8, maar dit gebeurt niet via de "Start" -knop omdat deze niet langer bestaat. In deze video laat eHow's technologie-editor Dave Johnson je verschillende manieren zien om naar de desktop te gaan. De snelste methode is om op de "Start" -toets op het toetsenbord te drukken om het "Start" -scherm te openen en op het blok "Workspace" te tikken of erop te klikken.
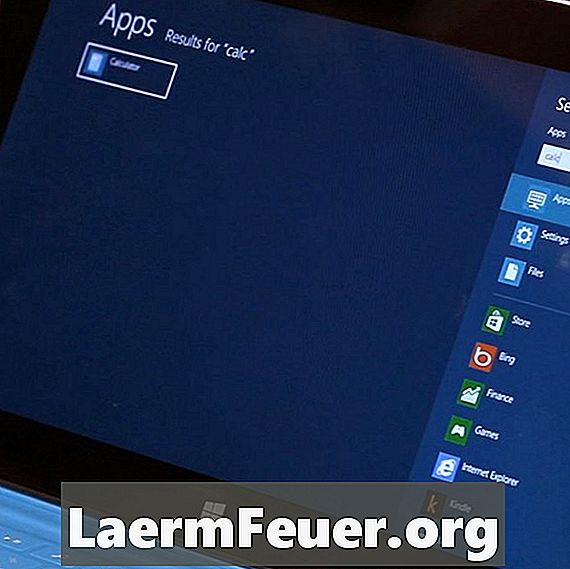
Zoek een toepassing in Windows 8
Wilt u snel een toepassing openen in Windows 8? Het menu "Start" is verwijderd, net als het zoekvak, maar typ gewoon wat u zoekt in het "Start" -scherm - zie de video van Dave die laat zien hoe u de gewenste toepassing (en een aantal andere trucs) kunt krijgen in deze korte video.

Sluit een toepassing in Windows 8
"Moderne" applicaties in Windows 8 hebben niet de knop Sluiten in de titelbalk. Toch kun je ze sluiten door de hele applicatie naar de onderkant van het scherm te slepen. De eHow-technologie-editor laat u zien hoe in de video.
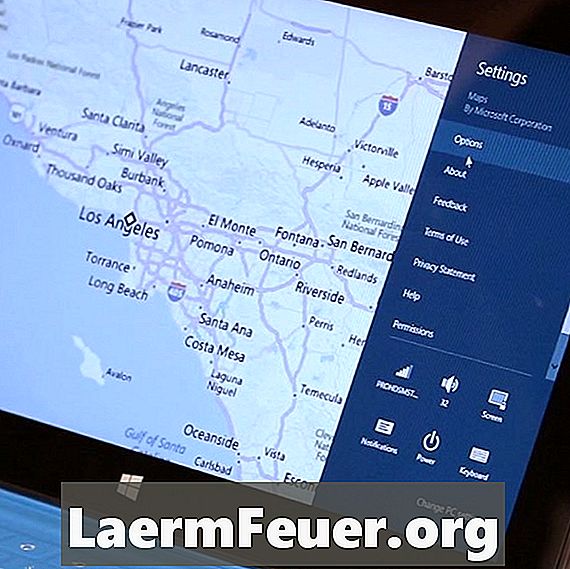
Ga naar het "Configuratiescherm in Windows 8"
Windows 8 heeft twee bedieningspanelen - de oude op het bureaublad en een nieuwe, "moderne". Bekijk de video van Dave over hoe je bij beide panelen kunt komen. Doorgaan met een deel van de video: open het knoppenbalk en klik op de knop "Instellingen" om het nieuwe scherm "Instellingen" te openen. Om het oude "Configuratiescherm" te openen, opent u de "Desktop", vervolgens de knoppenbalk en klikt u op "Instellingen" en "Configuratiescherm".

Voer twee toepassingen tegelijk uit op Windows 8
U hebt misschien gemerkt dat de nieuwe Windows 8-applicaties het volledige scherm beslaan - het zijn niet langer versleepbare vensters. Dit betekent echter niet dat je ze niet naast elkaar kunt doen. In deze video laat Dave je alles zien wat je moet weten over het gelijktijdig uitvoeren van applicaties op Windows 8.

Windows 8 afsluiten
Het maakte grappen met de noodzaak om op "Start" te klikken om de pc uit te zetten, maar dat is niet meer van toepassing, omdat deze knop niet meer bestaat. Er zijn verschillende manieren om de pc uit te schakelen in Windows 8, maar de meest gebruikte methode is om de knoppenbalk te openen, klik op "Instellingen", "Power" en kies de gewenste shutdown-optie. Zie de eHow-technologie-editor die deze en andere methoden voor het afsluiten van een korte video demonstreert.
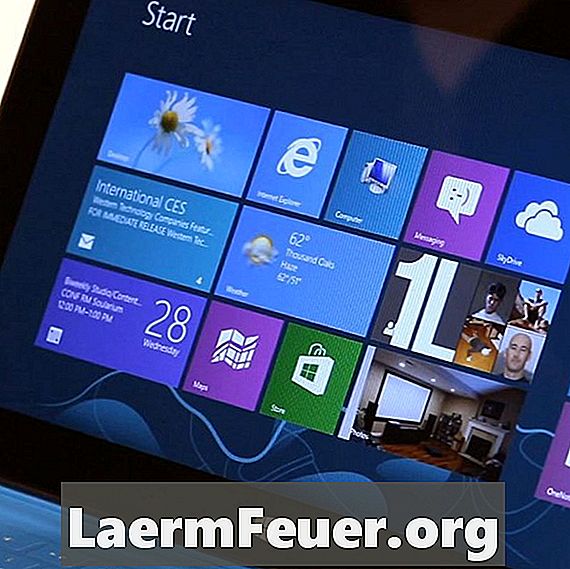
Open het "Start" -scherm in Windows 8
Het "Start" -scherm is de vervanging van het menu. U kunt het eenvoudig openen met de "Start" -toets op het toetsenbord of door op de knoppenbalk en "Start" te klikken. Zie hoe Dave het laat zien.
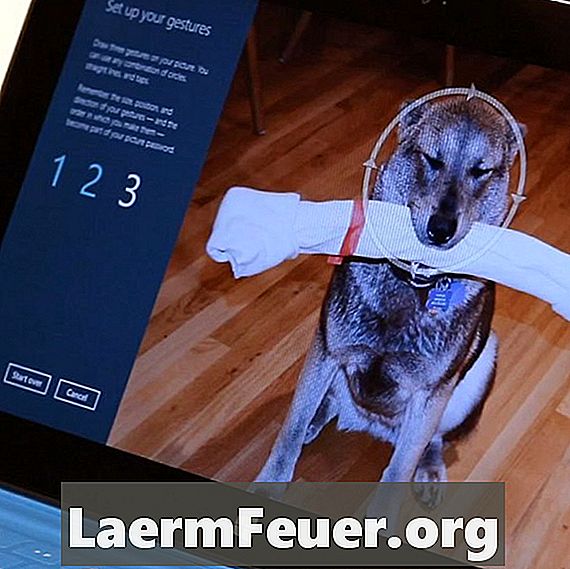
Log in op Windows 8 met een grafisch wachtwoord
Een van de meest indrukwekkende momenten van Windows 8 is wanneer je inlogt met eenvoudige bewegingen in je favoriete foto. Het is leuk en veel beter dan een wachtwoord te onthouden. U kunt uw grafische wachtwoord configureren via "Instellingen" (in de knoppenbalk), klikken op "PC-instellingen wijzigen" en "Gebruikers" selecteren. Raadpleeg de eHow-technologie-editor om precies aan te tonen hoe u deze taak kunt uitvoeren.

Herschikken applicatieblokken van het Windows "Start" -scherm
Het Windows 8 "Start" -scherm is eenvoudig aan te passen - u kunt de blokken over het scherm slepen om ze naar wens in te delen. Zie Dave laten zien hoe u kunt beginnen met het aanpassen van uw computer.
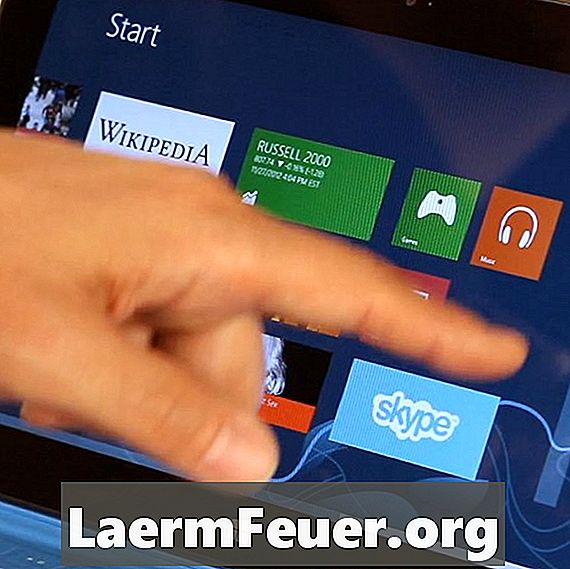
Groepeer de blokken van het "Start" -scherm van Windows 8
Als u problemen ondervindt bij het vinden van uw favoriete toepassingen op het startscherm van Windows 8, is het misschien tijd om ze in logische groepen te splitsen. Het geheime ingrediënt dat het mogelijk maakt, is om de blokken weg te slepen totdat ze naar de andere kant van een onzichtbare scheidingswand gaan. Zie Dave Johnson laten zien hoe u uw games kunt scheiden van uw productiviteitstoepassingen.

Wijzig de grootte van een blok van het "Start" -scherm van Windows 8
Is het je opgevallen dat sommige "Start" -schermblokken van Windows 8 brede rechthoeken zijn, terwijl andere kleine vierkanten zijn? Laat de eHow-technologie-editor laten zien hoe het uiterlijk van deze blokken kan worden gewijzigd - klik met de rechtermuisknop en kies de gewenste optie onder aan het scherm.

Geef een blokgroep een naam op het startscherm van Windows 8
Een goede manier om het "Start" -scherm aan te passen - terwijl u het gemakkelijker kunt gebruiken - is om blokgroepen een naam te geven. Om dit te doen, zoomt u uit en klikt u met de rechtermuisknop op een groep; je kunt het een naam geven via de optiebalk onderaan het scherm. Wil je het in de praktijk zien? Bekijk deze video met Dave.
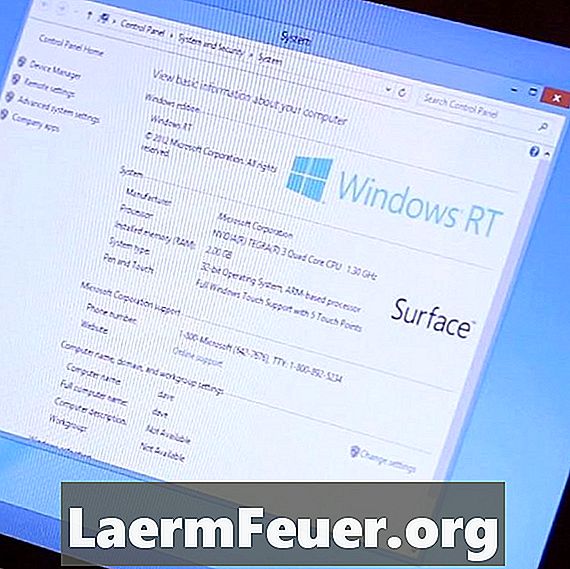
Wat is het verschil tussen Windows RT en Windows 8 Pro?
Er zijn twee versies van Windows 8 en Windows NT, ambigu, heeft beperkingen, zoals het onvermogen om traditionele Windows-programma's uit te voeren, zoals u waarschijnlijk al hebt. De eHow-technologie-editor licht de details in deze korte video toe.
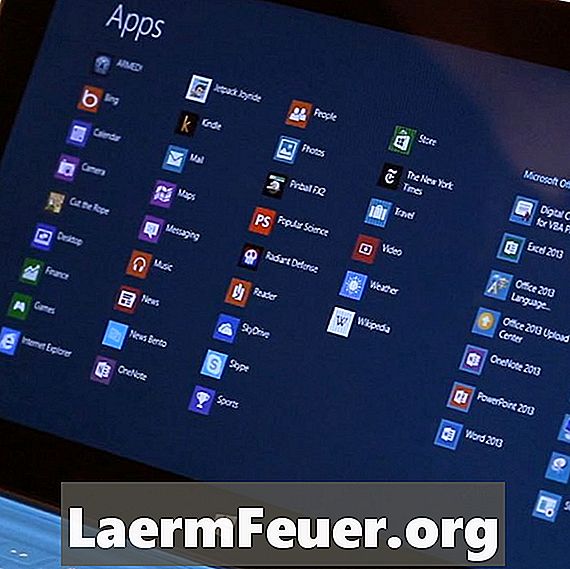
Zoek een toepassing die niet op het startscherm van Windows 8 staat
Zonder het oude menu "Start", hoe ziet u alle toepassingen die op de computer zijn geïnstalleerd? Klik met de rechtermuisknop op het "Start" -scherm en kies "Alle toepassingen" in de optiebalk onder aan het scherm. Bekijk deze en andere trucs om uw apps in een video te vinden met de eHow-technologie-editor.