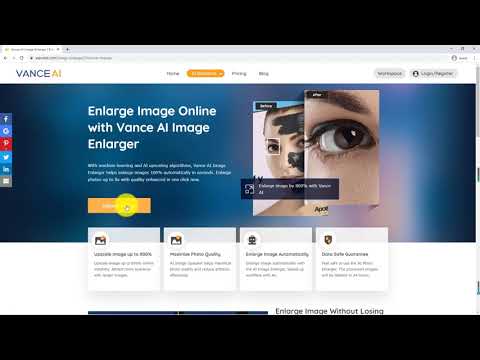
Inhoud
Twitter is een populair sociaal netwerk, waarin gebruikers status-updates of "micro-blog-entries" plaatsen tot 140 tekens. U kunt een afbeelding - een zogenaamde avatar - uploaden naar uw account om andere gebruikers te helpen u te herkennen. Twitter-applicaties en Twitter tonen deze avatars in verschillende groottes, waaronder 73x73, 48 × 48, 31 × 31 en 24 × 24 pixels. De maximale grootte van de avatar is 73x73 pixels en het is raadzaam om een avatar van dit formaat voor uw account te maken. Elk beeldbewerkingsprogramma kan worden gebruikt om de grootte van afbeeldingen te wijzigen.
routebeschrijving

-
Open de Pixlr-editor (zie bronnen)
-
Klik op "Open afbeelding vanaf uw computer" om een afbeelding op uw computer te bewerken. Zoek de afbeelding en dubbelklik om deze te openen.
-
Klik op het uitgesneden pictogram in de linkerbovenhoek van het menu Tools.
-
Klik op een punt langs de linker afbeeldingsgrootte en trek de contour van het snijgereedschap met de muis naar beneden en naar rechts om een vierkant te maken. Als u relevante inhoud in dit gebied wilt opnemen, is dit mogelijk.
-
Als u de afmetingen van uw snijgebied wilt wijzigen, klikt u op een van de blauwe vierkanten op de hoeken van het geselecteerde gebied. Het navigatievenster aan de rechterkant van de pagina toont de breedte en hoogte van uw huidige gebied.
-
Dubbelklik binnen het geselecteerde gebied om de afbeelding bij te snijden in een vierkant formaat.
-
Open het menu Afbeelding en klik op "Beeldformaat". Typ "73" in de vakken voor breedte en hoogte.
-
Open het menu Bestand van de editor en klik op "Opslaan" om je avatar op te slaan.
Pixlr
-
Voer Paint Shop Pro uit op uw computer en open het menu Bestand. Klik op "Openen" en blader naar de afbeelding die u als uw avatar wilt gebruiken. Dubbelklik om het te openen.
-
Klik op het snijgereedschap of druk op "R" op uw toetsenbord om het te activeren.
-
Klik op de linkerkant van de afbeelding om de linkerbovenhoek van het bijsnijdgebied te maken. Trek de muis naar buiten en naar beneden om het vierkant te voltooien. U kunt ook de breedte en hoogte van het snijgebied in het palet Gereedschapsopties opgeven (druk op "F4" op het toetsenbord om het te openen).
-
Pas zo nodig de positie of de grootte van het snijgebied aan door te klikken en te slepen in een van de vakken in de hoeken, of halverwege tussen de hoeken. Dubbelklik op het bijsnijdgebied om de afbeelding bij te snijden.
-
Om de opties voor het wijzigen van de grootte te openen, opent u het menu Afbeelding en selecteert u "Formaat wijzigen" of drukt u op "Shift" + "S" op het toetsenbord.
-
Typ "73" in de vakken Breedte en Hoogte. Stel het vervolgkeuzemenu in op "pixels", als dit nog niet het geval is. Klik op "Ok".
-
Open het menu Bestand en kies "Opslaan" om het huidige afbeeldingsbestand te vervangen, of "Opslaan als" om het bestand met een nieuwe naam op te slaan. Als u de tweede optie kiest, voert u de nieuwe bestandsnaam in en klikt u op 'Opslaan'.
Paint Shop Pro
-
Open Photoshop op uw computer en klik op "Openen" in het menu Bestand om uw avatarafbeelding op uw computer te zoeken. Dubbelklik op het geselecteerde bestand.
-
Klik op het gereedschap Knippen en teken een vierkant uitgesneden gebied over de afbeelding. Het eerste punt waarop u op de afbeelding klikt, wordt een hoek, trek de muis naar buiten en naar beneden om het snijgebied te maken.
-
Wijzig de afmetingen van het uitgesneden gebied door de vierkanten van de hoeken met de muis vast te pakken, of door de gewenste afmetingen in het gereedschapspalet in te voeren.
-
Dubbelklik op het snijgebied om de snede te maken.
-
Klik op het menu Beeld en kies "Fotoformaat". Typ '73' in de velden Hoogte en Breedte voor het pixelafmetingsgebied. Selecteer "Pixels" als de meting in het vervolgkeuzemenu en "Bicubic Sharper" in het vervolgkeuzemenu Grootte van afbeelding wijzigen. Klik op "Ok" om het formaat van de afbeelding te wijzigen.
-
Om uw afbeelding op te slaan, opent u het menu Bestand en kiest u "Opslaan" of "Opslaan als", afhankelijk van uw behoeften.