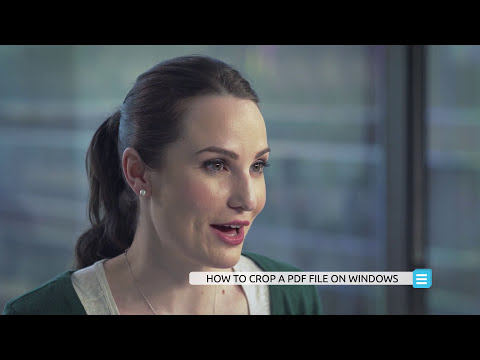
Inhoud
- routebeschrijving
- Tekst knippen
- Afbeeldingen en afbeeldingen bijsnijden
- tips
- waarschuwing
- Wat je nodig hebt
Een PDF bewerken (Portable Document Format) is eenvoudig, zolang u over de juiste software beschikt, Adobe Acrobat Pro. Met dit programma kunt u selecties op verschillende manieren bijsnijden. Als u bijvoorbeeld een tekstblok wilt knippen, gebruikt u de tool Tekst bewerken in Acrobat Pro; om objecten te knippen, zoals afbeeldingen en afbeeldingen, gebruik het gereedschap Object bewerken.
routebeschrijving

-
Open Adobe Acrobat Pro, klik vervolgens op het menu "Bestand", kies "Openen" en navigeer naar het PDF-document dat u wilt knippen.
-
Selecteer de PDF en klik op 'Openen'.
-
Klik op het menu 'Extra' in de rechterbovenhoek, kies 'Inhoud' en selecteer 'Documenttekst bewerken'.
-
Houd de linkermuisknop ingedrukt en sleep de cursor over de tekst die u wilt knippen.
-
Klik met de rechtermuisknop op de geselecteerde tekst en selecteer "Knippen" in het menu dat wordt geopend. Acrobat Pro knipt de tekst en plaatst deze op het klembord van uw computer. Als u de tekst op een andere locatie in dezelfde doos wilt plakken of in een andere vak wilt invoegen, klikt u met de rechtermuisknop op de locatie en kiest u 'Plakken' in het menu dat wordt geopend.
Tekst knippen
-
Open Adobe Acrobat Pro, klik vervolgens op het menu "Bestand", kies "Openen" en navigeer naar het PDF-document dat u wilt knippen.
-
Selecteer de PDF en klik op 'Openen'.
-
Klik op de afbeelding of afbeelding die u wilt bijsnijden om deze te selecteren. Acrobat geeft een vak weer rondom het geselecteerde object.
-
Klik met de rechtermuisknop op het geselecteerde object en selecteer "Knippen" in het menu dat wordt geopend. Acrobat Pro knipt de afbeelding of afbeelding en plaatst deze op het klembord van uw computer. U kunt het nu in het document plakken en naar elke gewenste locatie slepen, of in een ander document plakken. Als u de afbeelding of afbeelding op een andere pagina wilt plakken, navigeert u naar de pagina, klikt u er met de rechtermuisknop en kiest u 'Plakken'. U kunt het object nu naar de gewenste locatie slepen.
Afbeeldingen en afbeeldingen bijsnijden
tips
- Als u grote bewerkingen in een PDF moet uitvoeren, is het veel eenvoudiger - en snel - om wijzigingen aan te brengen aan het originele document en het vervolgens opnieuw te exporteren naar PDF. Als u bijvoorbeeld de PDF in een ander programma hebt gemaakt, kunt u gemakkelijker objecten knippen en andere wijzigingen aanbrengen in het oorspronkelijke programma dan bewerken in Acrobat Pro.
waarschuwing
- Veel PDF's hebben wachtwoordbeveiliging om het bewerken door iemand anders dan de oorspronkelijke auteur te ontmoedigen, dus je hebt het wachtwoord misschien nodig voordat je de inhoud knipt en opnieuw rangschikt.
Wat je nodig hebt
- Adobe Acrobat Pro X