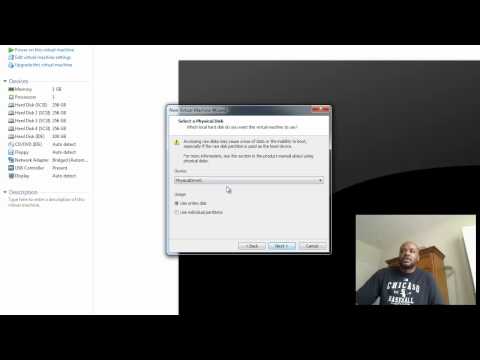
Inhoud
- Linux-conversie
- Stap 1
- Stap 2
- Stap 3
- Stap 4
- Stap 5
- Stap 6
- Stap 7
- Windows-conversie
- Stap 1
- Stap 2
- Stap 3
- Stap 4
- Stap 5
- Stap 6
- Stap 7
- Stap 8
- Stap 9
- Stap 10
- Stap 11
- Stap 12
- Stap 13
- Stap 14
- Stap 15
- Stap 16
- Stap 17
- Stap 18

Virtuele VMware-machines worden opgeslagen in bestanden op de harde schijf van de hostcomputer. VMware vCenter Converter kan een fysieke machine naar een virtuele machine converteren, maar niet andersom. Een virtuele VMware-schijf kan worden gekloond met programma's zoals Norton Ghost of PartImage. Het probleem met klonen is dat het een ingewikkeld proces is dat uit meerdere stappen bestaat. Een eenvoudiger alternatief is Qemu, een platform voor open source virtuele machines dat images van VMware-schijven ondersteunt en deze op fysieke schijven kan klonen.
Linux-conversie
Stap 1
Verwijder de harde schijf van de computer waarop u de virtuele machine wilt installeren. Raadpleeg de handleiding van de fabrikant voor specifieke instructies.
Stap 2
Plaats de harde schijf in de externe HD-toren en sluit deze aan op de computer met VMware. Raadpleeg de handleiding voor specifieke instructies.
Stap 3
Installeer Qemu met behulp van de pakketbeheerder. In Ubuntu kun je het vinden in de map "Systeem" van het menu "Beheer". In Fedora, klik op het "Systeem" menu. Raadpleeg de handleiding voor andere versies van Linux.
Stap 4
Open een terminalvenster en voer de volgende opdracht in om de virtuele machine op de harde schijf te installeren:
qemu-img converteren /PathVM/MachineVirtual.vmdk -O raw / dev / sdb
Vervang "/CaminhoParaVM/MaquinaVirtual.vmdk" door de locatie en de bestandsnaam van de virtuele machine. Als de computer meer dan één interne schijf heeft, vervangt u "/ dev / sdb" door de juiste naam. De schijven hebben de volgende namen: de eerste is "sda" en de volgende zijn "sdb", "sdc" enzovoort, waarbij alleen de laatste letter wordt gewijzigd. Zorg ervoor dat de virtuele machine niet actief is wanneer u deze opdracht invoert. Afhankelijk van de grootte van de machine en de snelheid van de computer, kan dit proces uren duren.
Stap 5
Koppel de externe schijf los.
Stap 6
Verwijder de toreneenheid.
Stap 7
Installeer de harde schijf opnieuw op de originele computer. Start het systeem opnieuw op. De virtuele machine is geïnstalleerd als een fysiek systeem en zal dus normaal opstarten.
Windows-conversie
Stap 1
Download en installeer de Linux Live USB Creator.
Stap 2
Download de Ubuntu Live-cd.
Stap 3
Plaats de USB-stick en start het programma.
Stap 4
Klik op het vervolgkeuzemenu "Kies uw sleutel" en selecteer het USB-station.
Stap 5
Klik op "ISO / IMG / ZIP" in het gedeelte "Kies een bron" en zoek de Ubuntu Live ISO-afbeelding.
Stap 6
Klik in het tekstvak "MB" en typ "200".
Stap 7
Klik op het bliksemschichtpictogram onder aan het venster om Linux te installeren.
Stap 8
Start de computer opnieuw op en start deze vanaf de USB-stick. Raadpleeg uw systeemhandleiding voor instructies over het inschakelen van opstarten via USB.
Stap 9
Verwijder de harde schijf van de computer waarop u de virtuele machine wilt installeren. Raadpleeg de handleiding van de fabrikant voor specifieke instructies.
Stap 10
Plaats de harde schijf in de toren en sluit deze aan op de VMware-computer. Raadpleeg de handleiding voor specifieke instructies.
Stap 11
Klik op het menu "Systeem", open de map "Beheer" en klik op "Synaptic Package Manager".
Stap 12
Typ "qemu" en druk op "Enter" om te zoeken.
Stap 13
Klik op het "qemu" -pakket, selecteer "Markeren voor installatie" en klik op "Toepassen" om het te installeren.
Stap 14
Open een terminalvenster en voer de volgende opdracht in om de Windows-harde schijf te koppelen:
sudo mkdir / media / windows && sudo mount -t ntfs-3g / dev / sda1 / media / windows
Stap 15
Voer de volgende opdracht in om de virtuele machine op de harde schijf te installeren:
qemu-img converteren /PathVM/MachineVirtual.vmdk -O raw / dev / sdb
Vervang "/CaminhoParaVM/MaquinaVirtual.vmdk" door de locatie en de bestandsnaam van de virtuele machine. Als de computer meer dan één interne schijf heeft, vervangt u "/ dev / sdb" door de juiste naam. De schijven hebben de volgende namen: de eerste is "sda" en de volgende zijn "sdb", "sdc" enzovoort, waarbij alleen de laatste letter wordt gewijzigd. Zorg ervoor dat de virtuele machine niet actief is wanneer u deze opdracht invoert. Afhankelijk van de grootte van de machine en de snelheid van de computer, kan dit proces uren duren.
Stap 16
Koppel de externe schijf los.
Stap 17
Verwijder de toreneenheid.
Stap 18
Installeer de harde schijf opnieuw op de originele computer. Start het systeem opnieuw op. De virtuele machine is geïnstalleerd als een fysiek systeem en zal dus normaal opstarten.