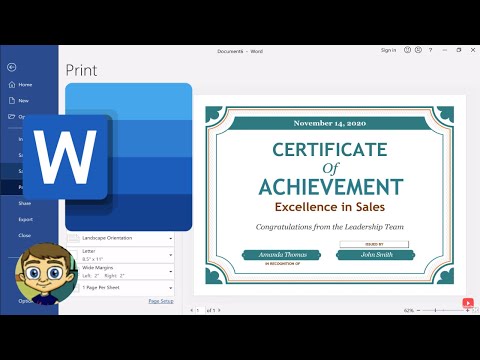
Inhoud
Certificaten worden gebruikt om te herkennen dat een persoon in een bepaald gebied heeft geprofileerd, hetzij professioneel, hetzij persoonlijk. Het toekennen van een certificaat aan studenten in een klaslokaal, vrijwilligers in een bejaardentehuis, leden van een sportteam of werknemers van een bedrijf tonen erkenning van inspanningen. Het maken van een certificaat in Microsoft PowerPoint is een eenvoudige manier om de prijs te ontwerpen en een persoonlijke toets toe te voegen.
routebeschrijving
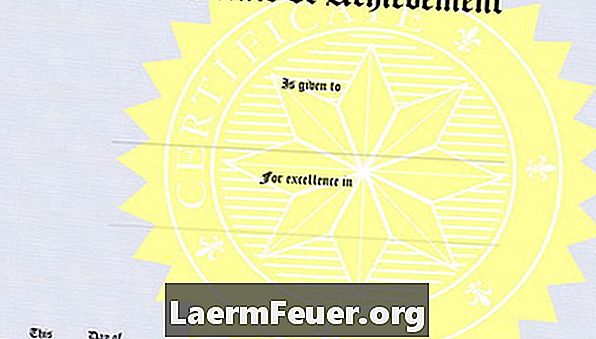
-
Open Microsoft PowerPoint 2010 (een eerdere versie kan worden gebruikt, pas de instructies aan). In het bovenste menu worden woorden weergegeven die beginnen met het woord "Bestand". Door op elk van deze woorden te klikken, wordt een nieuw menu weergegeven net onder het hoofdmenu. Begin door te klikken op "Hoofd" in het bovenste menu. Kies een leeg canvas voor de dia door op "Layout" in het hoofdmenu te klikken en "Leeg scherm" te selecteren.
-
Klik op het rechthoekpictogram (onder het menu "Hoofd") in het vakje AutoVormen en teken een rechthoek op het scherm met de exacte afmetingen die u wilt dat het certificaat heeft. Klik met de rechtermuisknop op de rechthoek die u tekende om de kleur te wijzigen. Klik op het verfblik en probeer verschillende kleuren door de muis over de kleur te plaatsen. Klik op de kleur wanneer u degene vindt die u mooi vindt.
-
Maak de certificaatkop. Klik op 'Invoegen', 'WordArt'. Kies de stijl die u wilt gebruiken, een tekstvak verschijnt in de rechthoek met de tekst 'Uw tekst hier'. Klik erin en voer de titel in, zoals "Certificate of Recognition". Plaats de doos bovenaan de rechthoek door op het kruisje te klikken en naar de bovenkant te slepen.
-
Klik buiten het titelvak, maar nog steeds binnen de rechthoek. Typ de naam van de persoon die het certificaat zal ontvangen en druk op "Enter" op het toetsenbord. Typ een alinea in hetzelfde vak dat het certificaat beschrijft. Klik met de rechtermuisknop op de alinea als u het lettertype, de kleur of de grootte van een tekst wilt wijzigen. Druk na elke zin op "Enter" om de alinea hoger te plaatsen, omdat Word 2010 automatisch de gecentreerde tekst in de rechthoek plaatst.
-
Voeg een afbeelding of clipart toe door op "Clip Art" of "Image" in het menu "Invoegen" te klikken. Kies het gewenste object en plaats het in het document door erop te klikken en het te slepen. Klik met de rechtermuisknop op het object om het formaat van de afbeelding te wijzigen of de afbeelding te bewerken.
-
Voeg de handtekeningregel toe door op "Tekstvak" in het menu "Invoegen" te klikken. Klik en sleep het tekstvak waar u de handtekening op het certificaat wilt plaatsen. Klik met de rechtermuisknop in het tekstvak om lettertype, grootte en kleur te kiezen. Voer de titel in van de persoon die het certificaat ondertekent, zoals 'Bedrijfseigenaar'.
-
Klik op het lijnpictogram in het vak "Automatische indelingen" in het hoofdmenu om de lijn voor handtekening toe te voegen. Klik en teken de lijn direct boven de handtekeningtitel, zodat deze groot genoeg is om door de persoon te worden ondertekend.
-
Sla het document op door op het floppy-diskpictogram bovenaan het programma te klikken of klik op "Opslaan" in het menu "Bestand". Druk het certificaat af door op "Afdrukken" te klikken in het menu "Bestand". Nadat u het document hebt opgeslagen, kunt u de naam bewerken en opnieuw afdrukken als u hetzelfde certificaat aan meerdere personen geeft.
Wat je nodig hebt
- printer
- Microsoft PowerPoint 2010 (of eerder)