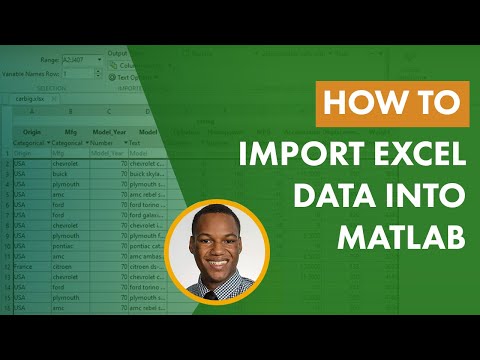
Inhoud
- routebeschrijving
- MATLAB geformatteerde gegevens
- Getallen begrensd door witruimte
- Microsoft Excel-werkbladen
- tips
MATLAB is een programma ontwikkeld door MathWorks voor technisch computergebruik. Wetenschappers en ingenieurs genereren gegevens uit experimenten en simulaties. Gegevens die buiten MATLAB worden gegenereerd of geschreven, moeten eerst worden geladen voordat de functies voor gegevensanalyse kunnen worden gebruikt.
Misschien wilt u gegevens laden in een van de verschillende bestandsindelingen die door MATLAB worden ondersteund. Drie veelgebruikte bestandstypen zijn MATLAB-geformatteerde gegevens (.mat), gescheiden witruimteaantallen (elke extensie) en Excel-spreadsheets (.xls of * .slsx).
routebeschrijving

-
Selecteer "Bestand> Pad instellen ..." in de menubalk en selecteer de map met het .mat-bestand dat u wilt uploaden. U kunt ook het .mat-bestand naar uw MATLAB-map verplaatsen met Windows Verkenner (Windows) of Finder (Mac).
-
Typ "load [file.mat]" in het opdrachtvenster waar u "[file.mat] door de naam van uw .mat-bestand wilt wijzigen.
-
Typ 'whos' om de variabelen weer te geven die in uw .mat-bestand zijn geladen.
MATLAB geformatteerde gegevens
-
Selecteer "Bestand> Pad instellen ..." in het menu en selecteer de map die uw bestand bevat uit nummers die worden begrensd door witruimte. U kunt ook het bestand naar uw MATLAB-map verplaatsen met Windows Verkenner (Windows) of Finder (Mac).
-
Typ "mydata = load (filename, '- ascii')" in het opdrachtvenster, waarbij u "bestandsnaam" wijzigt op bestandsnaam (inclusief extensie, bijvoorbeeld "mijnbestand.txt").
-
Typ 'mijn gegevens' om de gegevens weer te geven die u hebt geüpload.
Getallen begrensd door witruimte
-
Selecteer "Bestand> Pad instellen ..." in het menu en selecteer de map die uw Excel-bestand bevat. U kunt ook het bestand naar uw MATLAB-map verplaatsen met Windows Verkenner (Windows) of Finder (Mac).
-
Typ '[numerieke gegevens, tekstgegevens, alle gegevens] = xlsread (' mydata.xls ')' in het opdrachtvenster om uw Excel-werkblad te laden.
-
Typ "numerieke gegevens" om de numerieke gegevens of "tekstgegevens" weer te geven om de tekstgegevens weer te geven die in het werkblad zijn geladen. U kunt ook "alldata" typen om zowel numerieke als tekstwaarden in een enkele vector te tonen.
Microsoft Excel-werkbladen
tips
- In plaats van een volledige Excel-werkmap te laden, geeft u er de voorkeur aan om een enkel werkblad te laden. Specificeer de naam van het werkblad als een extra argument in de xlsread-functie, zoals "[numerieke gegevens, tekstgegevens, alldata] = xlsread ('mydata.xls', 'sheet')", waarbij "werkblad" zal worden gewijzigd met de naam van de die u vanuit uw werkblad zult laden.